ミニチュアシュナウザーレオの写真を毎日撮りまくって加工が面白すぎてハマっているヒデです、どうもこんにちは!
僕は、写真を撮るのは好きなのですが、撮り方や調整なんてまったく知識の無い僕ですが、このアプリを使う事で色々な加工ができて、なんとなくプロにでもお願いしたかのような写真ができてしまうので是非おすすめしたいのがPrismaってアプリです。
あまりにも面白すぎて、あまりにもすごいので是非、愛犬の写真加工などに使ってほしいアプリPrismaを紹介します。
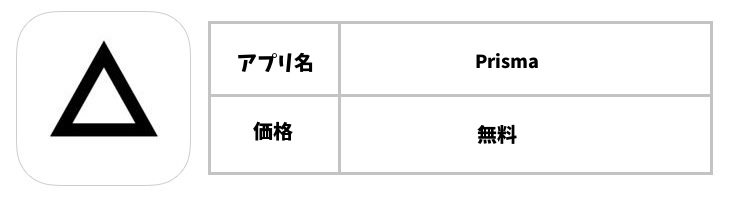
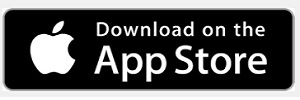
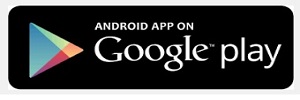
お使いの端末に合わせてインストールをどうぞ。
Prismaを使う前の設定
アプリをインストールしたら、まずやるのがクオーターマークの設定を非表示にする事からです。
無料のアプリだと画像の端にその会社のロゴとか名前が入る事があるのですが、Prismaだと無料なのにそれが消せるんです!
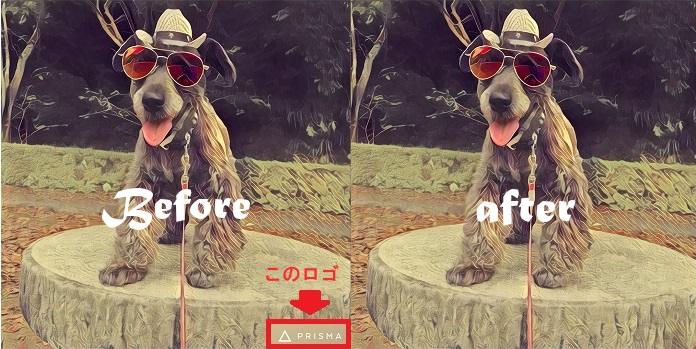
上記の画像にようにロゴが消せるので、まずはその設定をしていきましょう!
まず起動Prismaを起動したら、右上にある歯車アイコンをタップしてください。
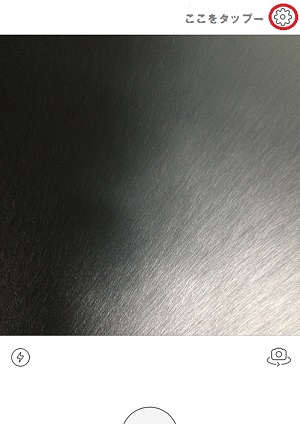
次に『Enadle Watermarks』と書いてある所があるので、これを左にスライドしてオフにしましょう。
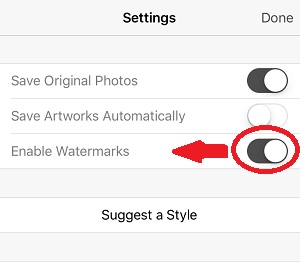
そうする事で上記の写真のようにロゴが消えます!※ロゴがあったほうが良いって方はそのままでするとロゴが入ります。
さて次はいよいよ写真の加工です。
写真を撮ったまま加工もでき、アルバムからも選べる
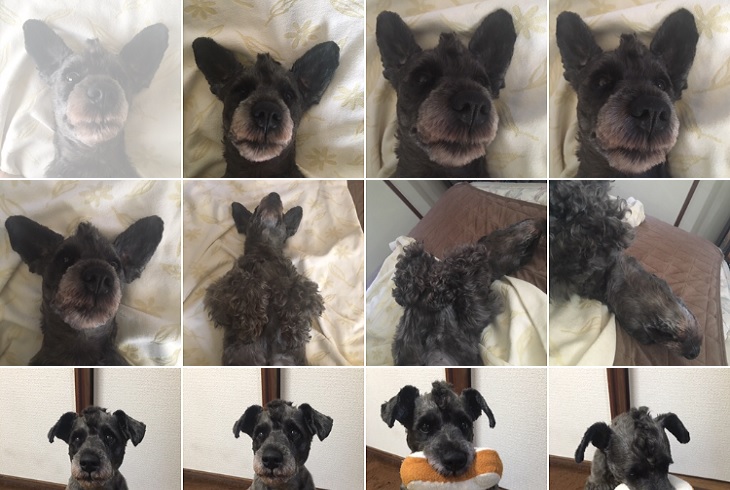
Prismaは起動して、写真を撮った物をすぐに加工もできるのですが、過去撮ったアルバムから選んだ写真を加工する事もできます。
撮ったまますぐに加工する場合はすぐに、加工画面に移りますのでそのまま好きなパターンを選んで加工ができます。
アルバムから画像を選んで加工する場合は以下のように行います。
まず右下に出てる画像をタップすると、過去撮ったアルバムを選択して選ぶ事ができます。
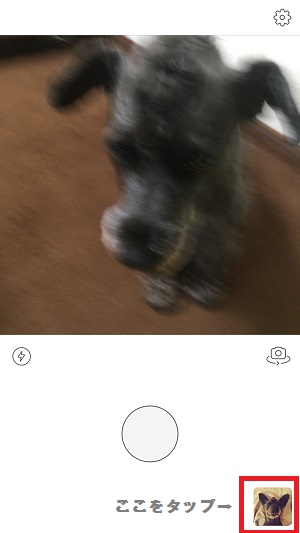
写真を決定したら、決めたら右上にある『Use』って所をタップしましょう!
次に方向やズームなどで範囲を決めていきます。
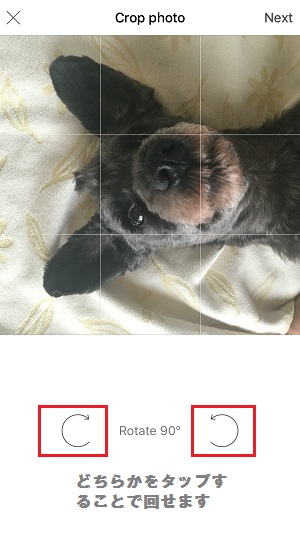
赤で囲った所をタップすることで、90°単位で画像を回転できるので、お好みの向きを決めてくださいね。
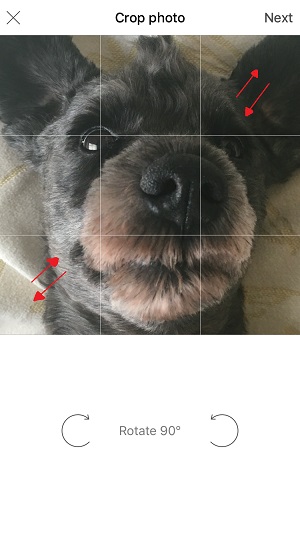
写真がある所を指で広げたり、縮めたりできるので、自分の好きな範囲を決めてくださいね。
向きと範囲が決まったら右上の『Next』とタップすると、いよいよ画像の加工です!
数十種類のパターンで画像が加工できる
Prismaは今現在35種類のパターンで画像を加工する事ができます。
ステンドグラスみたいな物から油絵のような物まで様々な種類があるので、お好みで選んでみてくださいね!
好きなパターンを選んで、それをタップするだけで加工が始りますので、とっても簡単ですよ~!
全部は紹介できませんが、数種類をご紹介します!

これはまるで鉛筆で書いたような感じになりますね!

こちらはステンドグラスで書いたような感じになります!結構お気に入りの一つです!

こちらは、日本画風?な感じなものです。良く見ると波のような感じが見えます!

こちらが、僕が結構お気に入りのものです、モダンな感じでかなり良いです!
これの他にも先程言ったように全部で35種類のパターンがあるので、色々試してみてくださいね。
僕は画像でも使いますが、プリンターなどを使って写真としても使っています。
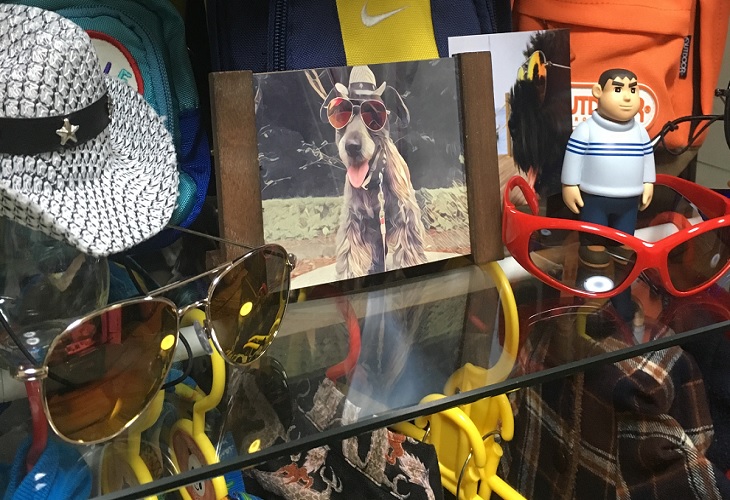
このように写真入れなどに入れて飾ったりできて、ちょっと違った写真としても使えるのでとても面白いです!
さいごに
今回は、愛犬や様々な写真をスマホなどで撮った写真を加工できるアプリの紹介でした。
これの他にも沢山アプリを使ってきましたが、今の所これが一番お気に入りですので、気になった方は是非使ってみてはいかがでしょうか。
あまりに面白すぎてハマりすぎには注意してくださいね!(僕くらいだと思いますが・・・><;)






















コメントを残す